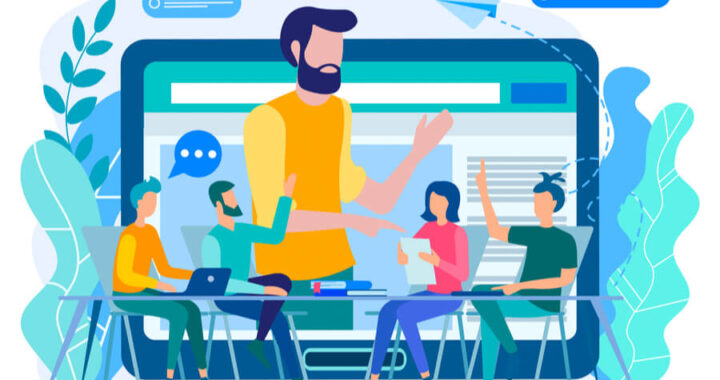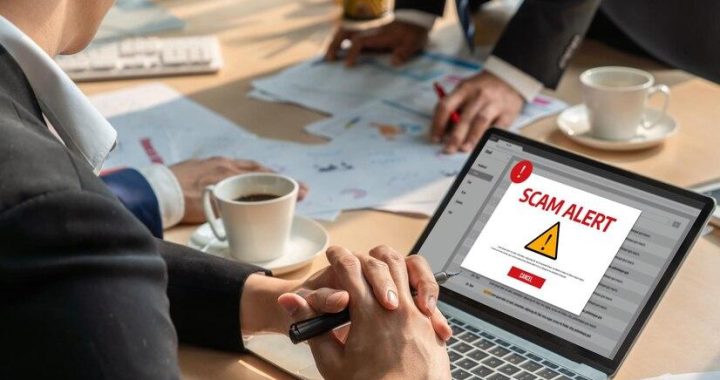Resolving QuickBooks Error Code 1911
4 min read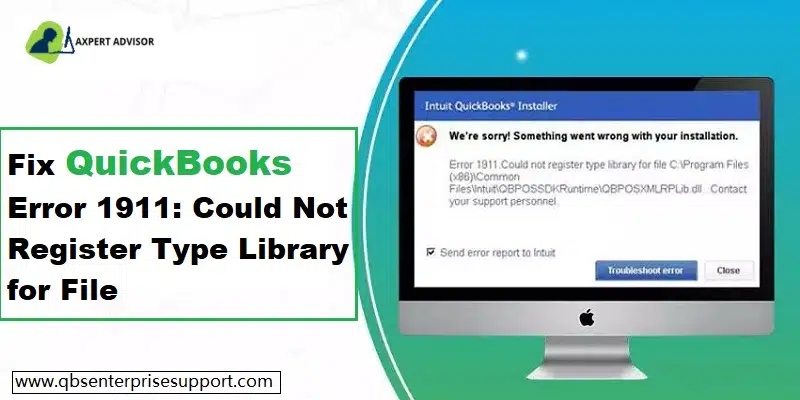
Are you annoyed by the difficulties brought on by QuickBooks error 1911 on your copy of QuickBooks? If so, this article will provide answers to all of your questions on the subject and will make sure to resolve this error without much hard work.
The prime source of this error code is the registry drive on which you are installing the QuickBooks program. Users might also come across this error when setting up QuickBooks Pro on the computer. You will find detailed directions for troubleshooting the error in this article. Read this post and pay close attention to the directions for easy resolution of QuickBooks error 1911.
What are the way outs to resolve QuickBooks Error Code 1911?
Resolving QuickBooks Error Code 1911 can be possible in different ways. Use each of the below-given strategies in turn to ensure that the problem was handled as soon as feasible.
Method 1: Setting up Adobe Flash Player
It is necessary to uninstall and then reinstall Adobe Flash Player. This might resolve the problem. Following are the steps:
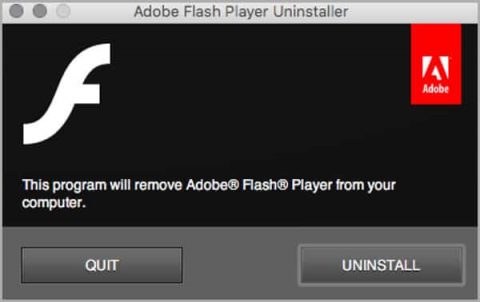
- Access the Run window. Opening the Run command window requires holding together the Windows plus R keys.
- Enter the word “Control” in the Run window.
- Select OK.
- Next, select the option to Uninstall a program.
- You then need to pick Adobe Flash Player.
- Subsequent step requires hitting on the uninstall button.
- For the completion of the process, pay a keen attention to the directions displayed on the screen.
- The last step requires installation of Adobe Flash Player.
- See if QuickBooks Error Code 1911 got resolved.
Method 2: Built-in Admin settings
The steps for enabling built-in admin settings are as under:
1st Step: Turning on the built-in admin
- To open the Run window, type simultaneously Windows and R keys.
- Enter CMD and then press Enter once the Run window has shown on the screen.
- Follow it up by choosing the Run as administrator option upon hitting a right mouse button on cmd
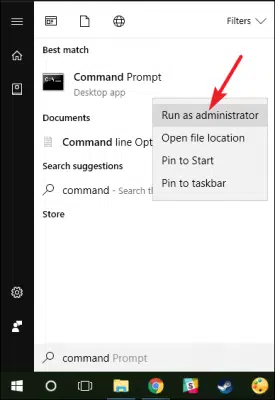
- Press the Enter key.
- Select the Safe Mode with Networking option from the boot screen now.
2nd Step: Choosing the admin account
This technical aberration can also be arrested by implementing the below-given steps for creation of a new admin account.
- Hold down Ctrl + Alt + Delete at the same time. Select the option to switch user.
- Now, hit on Start from the menu.
- Make a click on the user.
- To complete, press and hold the Ctrl + Alt + Delete keys.
- Select an admin account and then launch QuickBooks again.
3rd Step: Hiding admin account
Below is a list of the steps to do in order to hide the built-in admin account.
- The inceptive step requires pressing Windows and R keys together, an action that will open the Run window.
- Enter the word cmd in the Run window.
- Select the Run as Admin option upon right-clicking cmd.exe.
- In the net user administrator drop-down menu, select the No option. Save it after that.
4th Step: Configuring security settings
- To initiate the process, proceed to the C Drive. Within the C drive, move to Program Files.
- Right after, look for the folder containing Common Files. The same should be accessible within the Program Files.
- Opt for Properties after hitting a right-click.
- Soon after, move to Security and then pick the option to edit.
- From the Group option, select Users or Users Names.
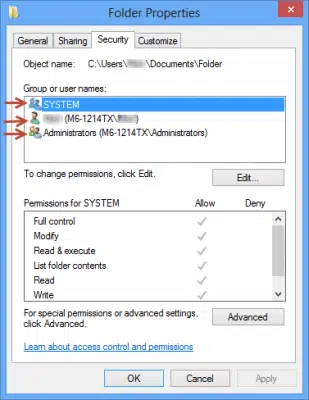
- The next step requires heading to the permissions for users. Therein, checkmark the boxes beside update/ read & execute and Lists folder contents R/W.
- Click on Apply before selecting OK.
3rd Method: Alter the settings of the setup editor
Follow the guidelines below to alter the parameters in your setup editor.
- The foremost step involves opting for the tables to tab option. The same is accessible in Editor.
- Soon after, pick the TypeLib table option.
- The subsequent step requires inputting row that is holding the file and that is causing the error message.
- Finally, remove that specific row, followed by restarting your system.
- Verify the QuickBooks error 1911 has been resolved.
4th Method: Download & recheck the Pester Directory
To verify the Pester directory once more, adhere to the methods below.
- First, look for the QuickBooks Installer. The same can be found by first accessing the CMD (command prompt), followed by looking in the installed directory.
- The next step requires running the command ‘’PSExec-is QuickBooks’’ for installing the QuickBooks.
- The Install diagnostic tool can be found in the download folder with the name name1.exe after it.
Method 4: Check the built-in admin settings
If neither of the methods above did the trick then you should follow the following steps:
Steps to activate the created in admin
In the beginning, you’ll need to enable the built-in in admin feature, which requires these steps:
- Press Windows + R and a run window will show at the top of the screen.
- It is also necessary to enter the word CMDin the search box and click the OKtab.
- Right-click the CMD.exe and choose to run as an administrator.
It is now time to wind up this article. We hope that the contents of this article prove worthy to you in the resolution of QuickBooks Error code 1911. For technical support or help on additional queries, feel free to reach us out at the helpline number 1 800 761 1787.